Palera1n for iOS 17 to iOS 17.3
Palera1n jailbreak tool supports iOS 17.3, iOS 17.2.1, iOS 17.2, iOS 17.1, iOS 17.0.3, iOS 17.0.2. iOS 17.0.1 and iOS 17. Here we have listed all the details about Palera1n. According to the compatibility, select the best option for your iPhone

Palera1n Jailbreak
This is the first ever semi-tethered jailbreak tool developed for iOS 15 and higher running checkm8 devices. But the Palera1n jailbreak is not compatible with all the device models. You can install the Sileo package manager after the jailbreak process is completed. Now it is compatible with iOS 17.3
Compatible devices
iPhone X, iPhone 8, iPhone 8 Plus, iPhone 7, iPhone 7 Plus, iPhone SE (1st), iPhone 6S, iPhone 6S Plus, iPhone 6, iPhone 6 Plus
Before you download Palera1n jailbreak tool, there are some steps you must follow
01. Palera1n jailbreak is still in the development process. Because of that Palera1n jailbreak is allowed to install only for developers.
02. If your device is A10 or A11 , please disable your passcode because, after the palera1n process started you cannot use SEP (Symantec Endpoint Protection Mobile) such as face ID, touch ID and more
03. While the Palera1n is ongoing sometimes your device will be stuck. Please use irecovery-n to fix it
04. Please set auto-set as false
Palera1n jailbreak v2.0.0 beta 8 is now available for you to download
Step Guide to install Palera1n Jailbreak
Step 01: Download Palera1n using above button
Step 02: Open the terminal window
Step 03: Run sudo /bin/sh -c "$(curl -fsSL https://static.palera.in/scripts/install.sh)"
Step 04: Enter the Administration password if it is required
Step 05: Enter this command - sudo xattr -cr /usr/local/bin/palera1n
Step 06. Enter this command again - sudo chmod +x /usr/local/bin/palera1n
Step 07: Make sure to clear all content and settings if your device is iOS 16 compatible and has a password set on the device.
Follow these steps
1. Disable passcodes on A11 devices.
2. Note that passcodes, Face ID/Touch ID, and Apple Pay won't work during this process.
3."Settings" > "General" > "Transfer or Reset iPhone."
4. "Erase All Content and Settings." Remember to back up your iPhone first.
Step 08: Connect the jailbroken device to your computer
Here you have to use USB-C to USB-A adapter and a USB-A to Lightning cable if you are using USB-C to Lightning cable
There are some issues with USB-C to lightning cable when entering the DFU Mode.
Step 09: Run the following command in a terminal window
palera1n -cf.
Step 10: Enter your device to prepare for DFU Mode
tap the MacOS keyboard's return key after the DFU mode completed
Step 11: Follow the on screen instructions to enter your device into DFU mode
Step 12: Your device will be reboot after a few minutes
Step 13: Go back to terminal window and enter the following command to jailbreak palera1n in rootful mode -f
Step 14: The device will be preparing for DFU mode again
Step 15: Enter the RETURN Key again
Step 16: Enter your device into DFU mode
Step 17: Open the Palera1n app from the Homescreen
Step 18: Tap on the install button
Step19: Now you’ll be able to to see Sileo package manager installed on your device
Palera1n C
Palera1n C has been written in C programming language by Palera1n team to simplify the process of jailbreak. The speciality of palera1n C is, it is not required to disable the passcode before the jailbreak process. Sileo Nightly will be installed instead of Sileo
Compatible devices
iPhone X, iPhone 8, iPhone 8 Plus, iPhone 7, iPhone 7 Plus, iPhone SE (1st), iPhone 6S, iPhone 6S Plus, iPhone 6, iPhone 6 Plus
Step Guide
Install Palera1n-C using Mac
Step 01 – Using the terminal app type this commands:
sudo xattr -d http://com.apple.quarantine ./palera1n-macos-universal
sudo chmod +x ./palera1n-macos-universal
Step 02 – Double Click on software to activate the Palera1n-Macos-Universal
Step 03 – Then tap on System Preferences → Privacy & Security.
Step 04 – Enable the Palera1n-Macos-Universal app in the Security section by selecting “Allow anyhow.”
Step 05 – Launch the palera1n-macos- Universal software in the terminal.
./palera1n-macos-arm64 -fc
or for rootless jailbreak
./palera1n-macos-arm64 -l
Step 06 – Enter DFU mode and follow the instructions displayed on the screen.
Palen1X
Pale1nX is a Linux distribution to install Palera1n C on jailbroken iPhones. It is an open source project by Palera1n Team.
Step Guide
How to run Palen1x on Windows PC
Step 01: Download and install Etcher on your Windows PC.
Step 02: Download the Palen1x ISO file
Step 03: Use Etcher to flash the ISO to your USB drive.
Step 04: Enter the boot menu of your BIOS after restarting your PC
Step 05: Choose the USB disk you prepared as the boot device.
Step 06: Run Palen from the menu after the Palen1x OS has loaded.
Step 07: To jailbreak your iPhone, follow the on-screen instructions.
Palera1n Windows tool
Palera1n jailbreak only supports Linux and Mac PCs. But with the new Winra1n tool you can run the Palera1n GUI on Windows. When you are jailbreaking with the help of Linux or Mac, you need a USB. But with the Winra1n tool you don’t need a USB
Palera1n Virtual Jailbreak
Palera1n Virtual Jailbreak is the best alternative developed for Palera1n Jailbreak. Palera1n Virtual is a web based online jailbreak solution, which you can install on your iPhone without the help of Windows or Mac PC. You can install Palera1n Virtual with the key offered by Palera1n IPSW that can be downloaded with the jailbreak solution.
You don’t want to use AltStore TrollStore or Sideloadly methods to do the jailbreak process.
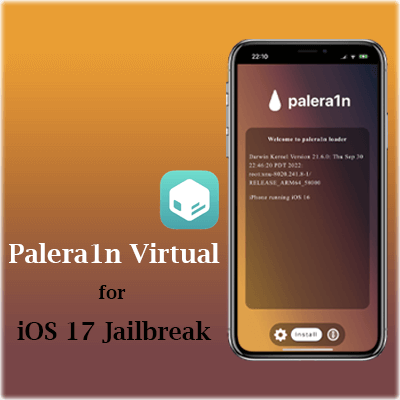
Compatible Devices
A15 - iPhone 14 & 14 Plus / iPhone 13 & 13 Mini / iPhone 13 Pro & 13 Pro Max / iPhone SE (3rd generation)
A14 - iPhone 12 & 12 Mini / iPhone 12 Pro & 12 Pro Max
A13 - iPhone 11 / iPhone 11 Pro & 11 Pro Max / iPhone SE (2nd generation)
A12 - iPhone XS & XS Max / iPhone XR
A11 - iPhone 8 & 8 Plus / iPhone X
A10 - iPhone 7 & 7 Plus
A9 - iPhone 6S & 6S Plus / iPhone SE (1st generation)
Step Guide
Step 01: Download the Palera1n Virtual from Sileem app store and install it.
Step 02: Once you complete the installation process, you’ll be able to see terminal and palera1n IPSW file on homescreen
Step 03: Tap on Terminal and wait until the device is detected.
Step 04: Copy the code from Palera1n IPSW according to your iPhone model and paste it in the terminal
Step 05: If the correct code inserted by you it will show you key matched on terminal screen
Step 06: The jailbreak process will continue. Then a popup will appear saying that you have successfully completed the jailbreak process
Step 07: Tap on Download Palera1n in the popup menu
Step 08: Then you will see the palera1n icon on the homescreen, Tap on it complete the installation process
Step 09: You can install Sileo with the button at the bottom.
Palera1n Jailbreak alternatives
Here we have listed the alternatives for Palera1n Jailbreak. You can use these virtual jailbreak solutions.
Checkra1n Virtual Jailbreak
Checkra1n Virtual is compatible with iOS 15.7. Using Checkra1n Virtual you can install lite version of Cydia to download and install jailbreak features. You can install Checkra1n Virtual with Zeon app manager
Unc0ver Virtual Jailbreak
Unc0ver Virtual is an online jailbreak tool that allows you to install lite version of Cydia. Using the Zeon repo Extractor you can install Unc0ver Virtual on your iPhone.
Palera1n Jailbreak Updates
Now you can install Palera1n Jailbreak on the latest iOS 17.3 release.
fixed 17.3 checkm8 jb ?! 👀 pic.twitter.com/HPAVaXkJlV
— 天才を舐める重曹子役 (@dora2ios) January 7, 2024
Palera1n for Apple TV
Upcoming: palera1n for Apple TV
— palera1n (@palera1n) March 24, 2024
Supported devices:
Apple TV HD
Apple TV 4K (1st generation)
Supported versions: tvOS 15.0 - 17.4 (latest)
A custom rootful bootstrap on real filesystem is used. pic.twitter.com/KW5OhjsJ0P